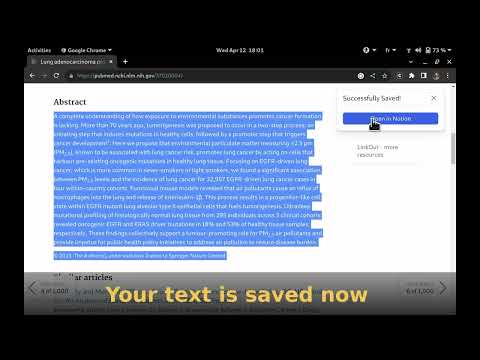
1. Select your text
Select the text you want to save to your Notion page, then click on the Copy To Notion icon in your browser toolbar, then choose Save Selected Text.
You can right-click, choose Save selected text from the Copy To Notion sub-menu instead of the extension icon.
2. Select the destination page
- Click on the dropdown under Save to
- Type the title of your page on the search input
- Select your page on the search results.
You can star your favorite pages, so you can find them later under Starred Pages.
3. Save the selection
Click “Add to Notion” to save your highlight directly at the bottom of your Notion page, or learn to save to a specific Notion page block.
4. Access the highlight
A little popup should be visible on the top right, you click on Open in Notion, to open the page where highlighted text is saved with a URL to the original source.
If you haven't installed Copy To Notion extension yet, now is the perfect time to give it a go!